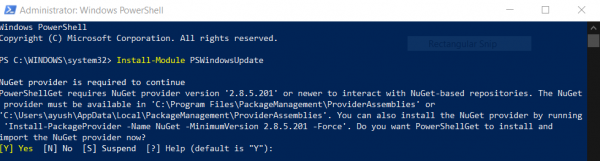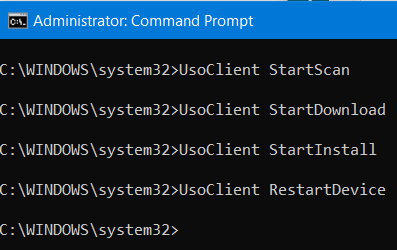Windows Powershell'i kullanarak Windows Update'in
çalıştırılması
Windows
Güncellemelerini Windows Powershell'de çalıştırmak, Windows Güncelleme modülünü
el ile kurmanızı, Windows Güncellemelerini indirmeyi ve Windows
Güncelleştirmelerini Kurmanızı gerektirir. Bunun için, Cortana arama kutusunda
Powershell'i arayarak Windows Powershell'i açın ve Yönetici ayrıcalıklarıyla
çalıştırın;
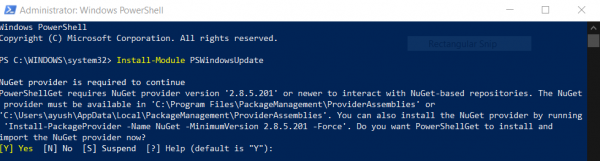
Sonra Windows
Powershell için Windows Update modülünü yüklemek için;
Install-Module PSWindowsUpdate
Daha sonra Windows
Update sunucularına bağlanmak ve bulunursa güncellemeleri indirmek için;
Get-WindowsUpdate
Nihayet bilgisayarınıza
indirilen Windows Güncellemelerini yüklemek için.
Install-WindowsUpdate
Komut Satırını kullanarak Windows Update'i çalıştırmak
Çok uzun zamandan
beri Windows İşletim Sistemlerinde Komut Satırı var, ancak Windows Powershell
nispeten daha yeni. Komut Satırı, Windows Güncelleştirmeleri'ni çalıştırmak
için benzer yeteneklere sahiptir, ancak Windows Güncelleştirmeleri için
herhangi bir modül indirmenize gerek yoktur.
İlk önce, Cortana
arama kutusundaki cmd'yi arayarak Komut İstemi'ni açın ve Yönetici
ayrıcalıklarıyla çalıştırın.
Alacağınız UAC
İstemi için Evet'e tıklayın.
Son olarak,
aşağıdaki komutları yazın ve ilgili işlemleri gerçekleştirmek için Enter
tuşuna basın,
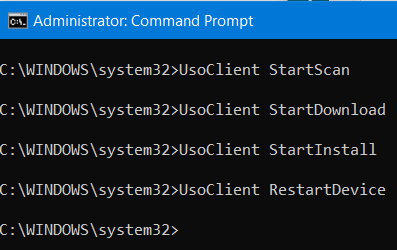
Güncellemeleri
kontrol etmek için:
UsoClient StartScan
Güncellemeleri
indirmek için;
UsoClient StartDownload
İndirilen
güncellemeleri kurmak için;
UsoClient StartInstall
Güncellemelerin yüklenmesinden
sonra sistemin yeniden başlatılması için;
UsoClient RestartDevice
Güncellemeleri
Kontrol Edin, İndirin ve Yükleyin:
UsoClient ScanInstallWait
Yukarıda belirtilen
Komut İstemi komutlarının yalnızca Windows 10 içindir. Windows'un eski
sürümleri için aşağıdaki komutları kullanmanız gerekir.
Güncellemeleri
kontrol etmek için;
wuauclt /detectnow
Tespit edilen
güncellemelerin yüklenmesi için;
wuauclt /updatenow
Güncellemeleri
kontrol et, indir ve yükle;
wuauclt /detectnow /updatenow
Windows 10 Güncelleştirmeleri indirme klasörü konumu nasıl
değiştirilir
Windows Update'in
varsayılan konumu C:\Windows\SoftwareDistribution'dir. SoftwareDistribution
klasörü, her şeyin indirildiği ve daha sonra yüklendiği yerdir.
Sistem için Windows Update'i indirmek üzere yeni bir dizin
hazırlayın
C sürücüsü
dışındaki bir sürücüde bir hedef dizin oluşturun. Kolaylık için
WindowsUpdateDownload olarak adlandırılabilir. Yolun D:\WindowsUpdateDownload
olduğunu varsayalım
Ardından, Görev
Yöneticisi'ni başlatmak ve Hizmetler sekmesine geçmek için Ctrl + Alt + Delete
tuşlarını kullanın ve sonra wuauserv öğesine sağ tıklayın ve durdurun.
Şimdi C:\ Windows\ SoftwareDistribution
'ı C:\ Windows\ SoftwareDistribution.old olarak yeniden adlandırın
Sembolik Bağlantı Oluşturma
Bir sembolik
bağlantı oluşturmak için, başlangıç menüsünde CMD veya komut istemi arayın.
Üzerine sağ tıklayın ve yönetici olarak çalıştırın. Sonra aşağıda belirtilen
komutu yazıp Enter tuşuna basın:
mklink /j c:\windows\softwaredistribution
d:\WindowsUpdateDownload
Bu, Windows
Update'in indirme dosyalarını sıfırdan bu yeni konuma başlatmasını sağlar.
Çalışmaması
durumunda, bunu yapmak için Windows 10'u Güvenli Mod'da başlatmayı
deneyebilirsiniz.
Windows Update Hizmeti'ni yeniden başlatın
Bundan sonra,
Windows Update Hizmetini başlatmanız gerekir. Görev Yöneticisi'ni yukarıda
yaptığımız gibi başlatmak için kullanabilir veya CMD'de aşağıdaki komutu
çalıştırabilirsiniz:
net start wuauserv